Установка Windows 7 на флешку

Не так давно пришлось столкнуться с проблемой установки Windows на ноутбук и под рукой не оказалось внешнего дисковода. В таком случае, можно воспользоваться установкой операционной системы с Флешки.
Перед тем, как устанавливать windows, мы должны подготовить флешку. Мы рассмотрим 2 метода записи образа windows 7 на флеш накопитель:
— Запись образа на флешку с помощью UltraISO.
— Запись образа на флешку с помощью средств командной строки.
Запись образа в UltraIso на Флешку
После того, как вы получили в руки образ с Windows 7 необходимо его записать на какой-либо носитель. Встает вопрос «Как это сделать?». Данная статья расскажет вам как записать образ на флэш накопитель (USB-Flash или HDD-Flash) с помощью программы UltraIso.
Установим программу UltraIso (в данном уроке рассматривается версия 9.31, хотя принципиальной разницы в других версиях нет)
Перед тем как начать манипуляции с нашим образом, необходимо вставить в свободный USB выход флэшку или внешний жесткий диск, на которые будет производиться запись.
Открываем наш образ с помощью «Файл — Открыть». Далее идём в пункт «Самозагрузка – Write Disk Image (записать образ диска)»
Запись образа windows 7 на флешку с помощью командной строки.
- Итак, для подготовки образа подключите флешку к usb порту вашего компьютера. Убедитесь в том, что на флешке нет необходимых для вас данных, так как теперь она будет отформатирована.
- Теперь запустите командную строку windows. Ярлык для запуска вы можете найти по адресу
Пуск->Программы->Стандартные->Командная строка.Также, вы можете нажать комбинацию клавиш Windows + R, после чего в открывшемся окне «запуск программы» вам необходимо ввести название программы «сmd» и нажать enter. - Теперь в открывшемся окне командной строки выполните команду diskpart. После этого запустится системная утилита для управления дисками. С помощью этой программы мы очистим содержимое диска, создадим на нем раздел. После этого мы сможем сделать его активным, отформатировать его и записать на него содержимое образа. Затем нам останется только разместить на диске файлы загрузчика: после этого при загрузке операционной системы, наша флешка определится как съемный носитель – мы сможем начать с него установку Windows 7.
Рассмотрим данные действия более подробно.
После того, как загрузится системная утилита diskpart, вы увидите приглашение в виде строки DISKPART>.
Теперь можно перейти к выполнению команд.
С помощью команды list disk вы можете увидеть список всех дисков данного компьютера
Теперь, если выполнить команду select disc «номер», где «номер» — это номер диска, являющегося флешкой, то мы выберем данный диск для применения всех последующих команд, которые мы будем вводить при работе с утилитой diskpart.
В нашем случае это будет команда «select dics 3«.
Но будьте очень внимательны — вы можете выбрать какой-либо жесткий диск, и удалить на нем все данные.
- Далее мы удалим все данные и разделы на нашей флешке. Для этого выполните команду clean.
- Следующим действием будет, с помощью команды create partition primary, создать на флешке новый раздел.
- Выберем данный раздел для дальнейшего применения команд к нему с помощью команды select partition 1.
- Сделаем его активным, с помощью команды active.
Для того, чтобы отформатировать диск выполните команду format fs=NTFS. В качестве параметра данной команды мы указываем тип файловый системы (NTFS).
Теперь нам остался заключительный шаг – мы должны скопировать загрузчик на флешку.
Для этого смонтируйте образ windows 7, который вы хотите установить на ваш компьютер.
Теперь с помощью командной строки перейдите к данному (смонтированному диску). После этого перейдите в папку boot и выполните команду bootsect /nt60 K:.
Обратите внимание на то, что вместо буквы «K» в данной команде должна быть буква, которая была назначена вашему flash накопителю при выполнении команды assign.
Данная команда запустит системную утилиту bootsect с 2-мя параметрами:
- первый указывает на версию загрузчика ОС ( /nt60 – параметр необходимый для создания загрузчика ОС windows vista и windows 7).
- второй параметр – это буква, назначенная нашему flash накопителю.
При этом будет размещен загрузчик ОС на нашем flash диске.
Если вы смонтируете образ 64 битной Windows 7, то вам не удастся запустить bootsect, если ваша операционная система будет 32 битной – т.к. данная версия bootsect является 64 битной.
Копирование файлов на подготовленную флешку.
После того, как флешка подготовлена файлы копируются из образа: вы можете смонтировать имеющийся у вас образ программой DAEMON Tools Lite, после чего скопировать все файлы из смонтированного диска на флешку.
Установка
Теперь если вы перезагрузите компьютер, то зайдя в БИОС, вы сможете установить вашу флешку для загрузки и установки с него windows 7. (first boot device).
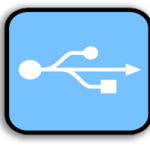




Через дискпарт надёжнее. Ультраисо и прочие утилиты иногда втупую на флэшку пустые директории. ЧТо-то у них с udf, по ходу дела, не срастается.
На днях потестирую) Никогда не заморачивался толком этим вопросом всерьез)
Очень помогла статейка! спасибо огромное)))) Мучался с нетбуком, не знал как поставить винду..
отличный сайт! спасибо автору
уууррааа теперь не буду чувствовать себя глупой перед парнем:)
теперь не буду чувствовать себя глупой перед парнем:)
Ультроисо самая удобная для меня
Вот это дельная статья! Я до сих пор CD-ROM для установки виндовс использую (раз в несколько лет), больше ни для чего его не использую. И вот каждый раз тревожусь — а исправен ли он до сих пор, после долгого простоя? Думал, не сделать ли загрузочную флешку. И эта статья — хорошая инструкция!