Удаленный графический доступ к ubuntu через VNC

В новых версиях Ubuntu уже есть встроенный VNC сервер. Мы будем использовать его стандартные средства. Пока разбирался в данном вопросе — пришлось почитать приличное количество форумов. Так вот, многие пользователи пишут, что в версии ubuntu 14.04 данный фокус не проходит из-за каких-то внутренних тонкостей устройства ядра. Я в данный вопрос глубоко не вдавался…в любом случае, если вдруг вы являетесь счастливым обладателем именно этой версии — можете воспользоваться альтернативным сервером x11vnc.
Ставится он довольно просто:
sudo apt-get remove vino
sudo apt-get install x11vnc
В этой же статье, будет рассмотрен стандартный VNC сервер уже включенный в ubuntu по умолчанию. Как все настроить?
Коннектимся к удаленному хосту.
Подключаемся через ssh к удаленному компьютеру, к которому хотим получить графический доступ. При этом мы должны знать его ip и логин с паролем пользователя — экран которого хотим видеть. По сути — нам подойдут данные любого пользователя с правами sudo, но тогда прийдется донастраивать некоторые моменты.
Итак, допустим в локальной сети мы имеем компьютер под ubuntu с ip адресом 10.20.0.30 и пользователем feanor184. Коннектимся к нему из консоли с ключем -X( для запуска графических иксов ):
ssh -X feanor184@10.20.0.30
вводим пароль и попадаем в консоль нашего удаленного компьютера.
Теперь, вводим в ней:
sudo vino-preferences
и видим графическое окно
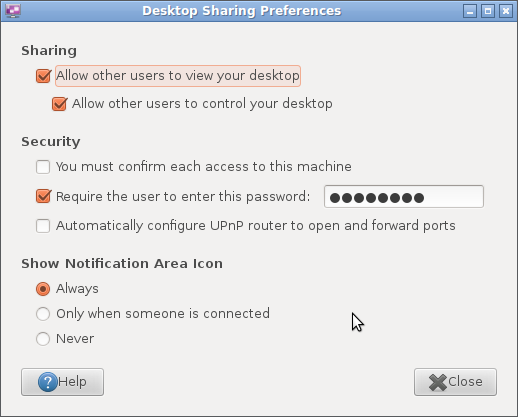
Тут ставим галочки:
allow other users to view your desktop — разрешаем смотреть рабочий стол.
allow other users to control your desktop — разрешаем управлять мышкой и клавиатурой удаленно.
require the user to enter this password — обязательно устанавливаем пароль на подключение. Мало ли кто лазиет в нашей сети 
show notification area icon: always — всегда отображаем иконку vnc вверху экрана в трее.
Вы можете выставить так же свои настройки — здесь описаны мои настройки)
Сохраняем настройки и отсоединяемся от удаленного хоста.
Для подключения к настроенному компьютеру используем любой клиент с поддержкой vnc.
Например, Remmina — для Linux.
UltraVNC Viewer — для Windows.
Еще раз напоминаю, для того чтобы описанные настройки подключения работали, на удаленном компьютере должна стоять ОС ubuntu. Установка ubuntu, это отдельная тема, на которой тут не хотелось бы акцентировать внимание, поэтому этот шаг мы пропустим. В интернете много мануалов по данной теме.
Что имеем в итоге?
Мы получили возможность подключаться к удаленному компьютеру под ubuntu и выполнять на нем любые операции так, как если бы мы сами сидели за его монитором 





Добрый день.
Понравился ваш вариант удаленного доступа. Хотелось бы сделать так у нас на работе — на компе программиста-стажера. Правда я так понимаю — пользователь же может взять и убрать галочку ‘смотреть рабочий стол’. Как тогда быть ?:)
Возможно знаете какие-то более хитрые варианты решения проблемы.
Aleksey, ваша проблема решается с помощью dconf. В ближайшее время возможно опишу решение в отдельную статью.
Я правильно понимаю, что если я выставлю параметр show notification area icon: newer — то человек не увидит, что я к нему подключаюсь?
Alina, совершенно верно)
Вот спасибо, протестил, работает только большого смысла от этого не увидел, но возможно пригодится =))
только большого смысла от этого не увидел, но возможно пригодится =))
Пользовалась Reminna, но там проблемно получить доступ к файлам и управлять ими. Во всяком случае раньше было так. Приходилось настраивать Samba.
с линукс знаком очень слабо, я так понимаю что vnc — это аналог rdp в windows ?
Линукс = это очень сложно в моем понимании!) Но все сложное вызывает интерес!
А я ставлю XRDP и подключаюсь как виндовоз, по 3389 Удобно тем, что не нужно плодить vnc, рдп, что-нибудь ещё. Если графика — значит 3389 и рдп, хоть он и работает на самом деле поверх vnc того же. Зато можно стандартным виндовым mstsc (подключение у удалённому рабочему столу) ходить на линуксы.
Удобно тем, что не нужно плодить vnc, рдп, что-нибудь ещё. Если графика — значит 3389 и рдп, хоть он и работает на самом деле поверх vnc того же. Зато можно стандартным виндовым mstsc (подключение у удалённому рабочему столу) ходить на линуксы.