Создание Виртуальной машины на VMware ESXi с помощью vSphere Client.

Сейчас в IT практике очень популярна тема виртуализации. В частности, в данной статье хотелось бы рассмотреть создание виртуальной машины на ESXi.
VMware ESXi является гипервизором нового поколения, не зависящим от операционной системы. Он позволяет легко развертывать решения для виртуализации. С помощью этого гипервизора, предъявляющего минимальные требования к конфигурации, можно запускать производственную среду за считанные минуты, а сам гипервизор можно масштабировать для запуска самых ресурсоемких приложений.
Итак нам нужно поставить непосредственно сам ESXi — гайдов в интернете по этой задаче более чем предостаточно, поэтому на этом не буду сильно останавливаться.
После окончания установки ESXi необходимо установить клиент для управления сервером, в данном случае — VMware vSphere Client. Для этого — открываем в браузере адрес нашего ESXi, и попадаем на страницу, на которой нам предлагают загрузить клиент vSphere или vCenter.
Само по себе имя vSphere является лишь общим названием всего комплекса продуктов, включающих в себя непосредственно ESXi, vCenter и vSphere клиент.
vSphere Client являет собой специальное программное решение, которое устанавливается непосредственно на рабочую станцию администратора и используется как для управления VPS на определённом хосте с установленным ESXi, так и непосредственно самим хост-сервером.
vCenter по функциональности и назначению схож с vSphere Client, но включает в себя дополнительные возможности для управления ESXi и VPS на нём. В него включены такие утилиты как: VMotion, VMware High Availability, VMware Update Manager и VMware Distributed Resource Scheduler (DRS).
Загружаем vSphere клиент, устанавливаем его (процесс довольно долгий), и подключаемся к нашему серверу:
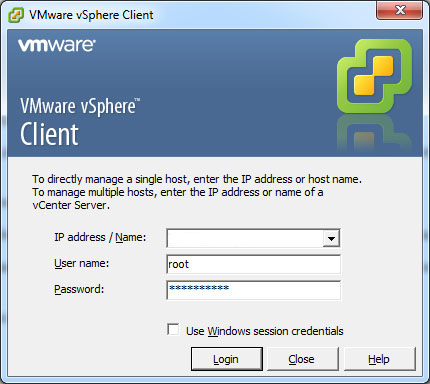
После подключения — мы попадаем в окно управления VPS на нашем VMware ESXi, которое будет выглядеть так:
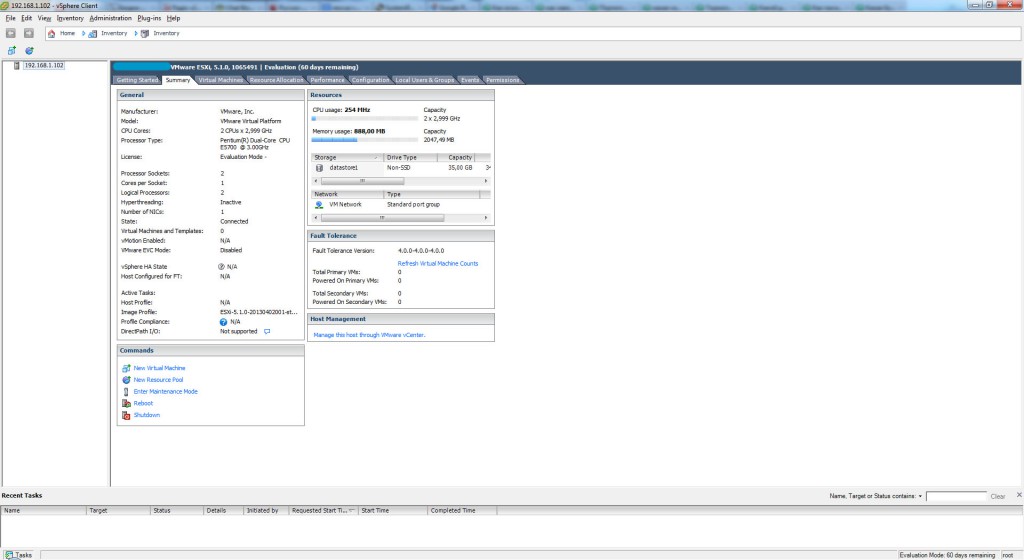
Теперь можно перейти к созданию первой виртуальной машины. Для этого — кликаем правой кнопкой мышки на IP-адресе нашего хоста в левой панели и выбираем пункт New Virtual Machine:
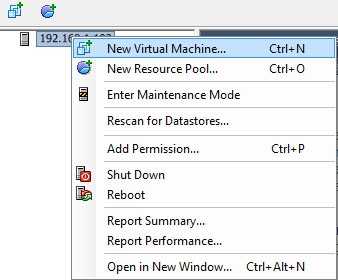
Либо выделяем наш хост и нажимаем комбинацию Ctrl+N.
В следующем окне выбираем способ создания VPS — Typical или Custom (расширенный). В режиме Custom вы сможете выбрать количество сокетов процессора(ов) и количество ядер в каждом из них, объём оперативной памяти, тип SCSI контроллера, используемый виртуальный жесткий диск и место его размещения (локально или на удалённом сервере с NFS).
Создадим, например, виртуальную машину в режиме Typical:
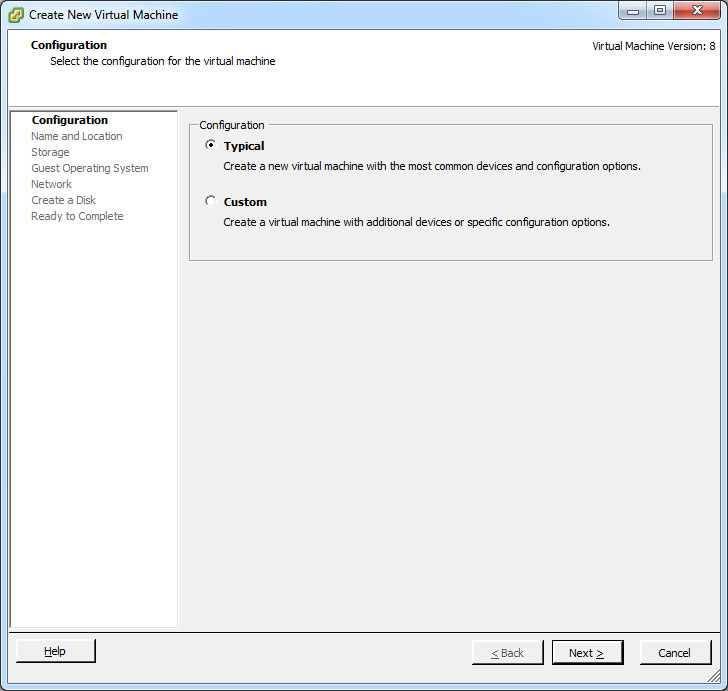
В следующем окне нужно задать для нее имя. Далее — выбираем место хранения этого сервера:
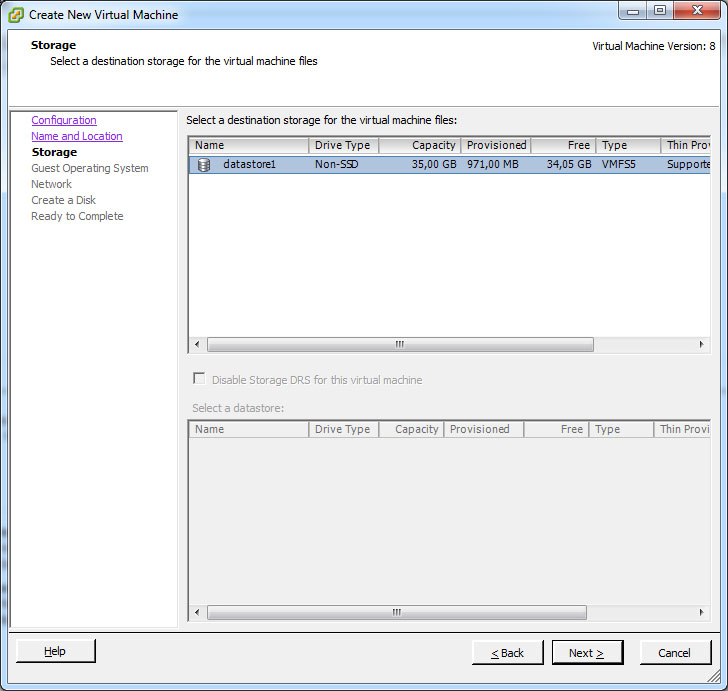
В следующем окне выбираем тип операционной системы, которая будет установлена на этом VPS, пусть это будет FreeBSD x32:
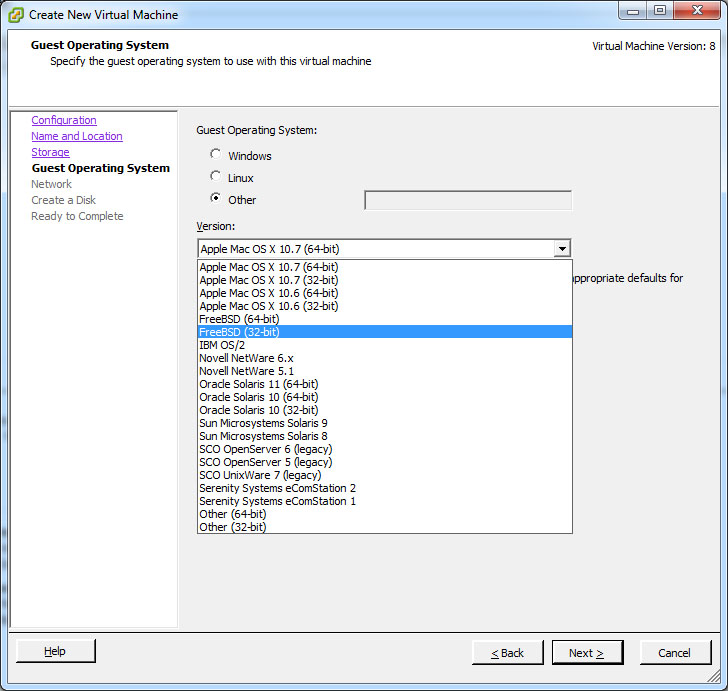
Далее — выбираем сеть и сетевой интерфейс:

В следующем окне устанавливаем размер виртуального диска для виртуальной машины:
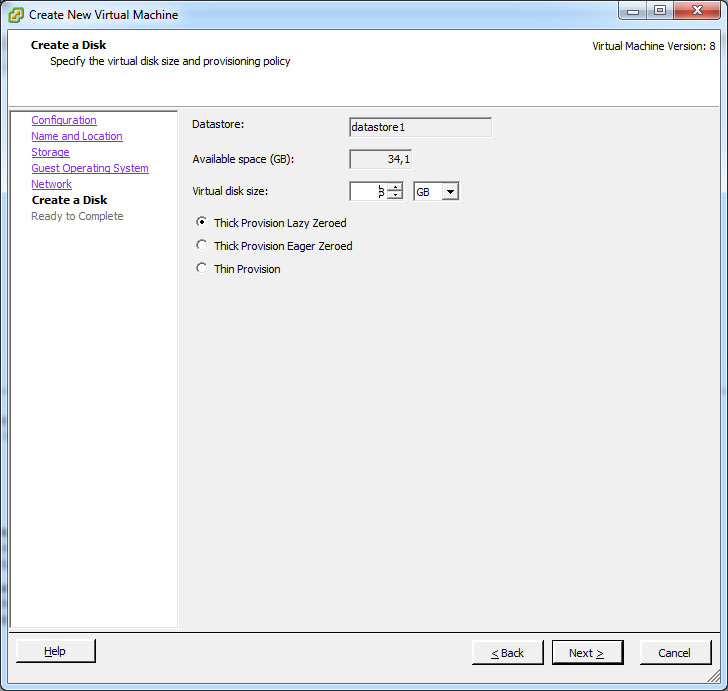
И в последнем окне нам предлагают проверить правильность настроек — и подтвердить создание машины.
Для управления созаднной машиной — кликаем правой кнопкой мыши на ней в списке в левом меню и выбираем Open Console, которая даст нам доступ к «экрану» этого VPS:
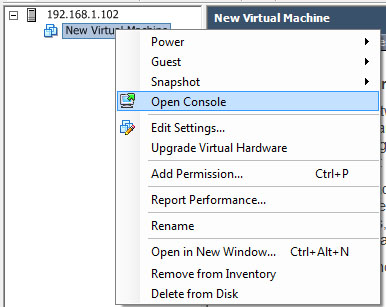
После того как откроется новое окно — жмём Start и кликаем левой кнопкой мышки на «экране», что бы перейти непосредственно в управление этой машиной. Что бы выйти из этого режима — используется комбинация Ctrl+Shift.
Аналогом комбинации Ctrl+Alt+Del в данном случае будет Ctrl+Alt+Insert — что бы избежать перезагрузки системы, на которой установлен сам vSphere Client:
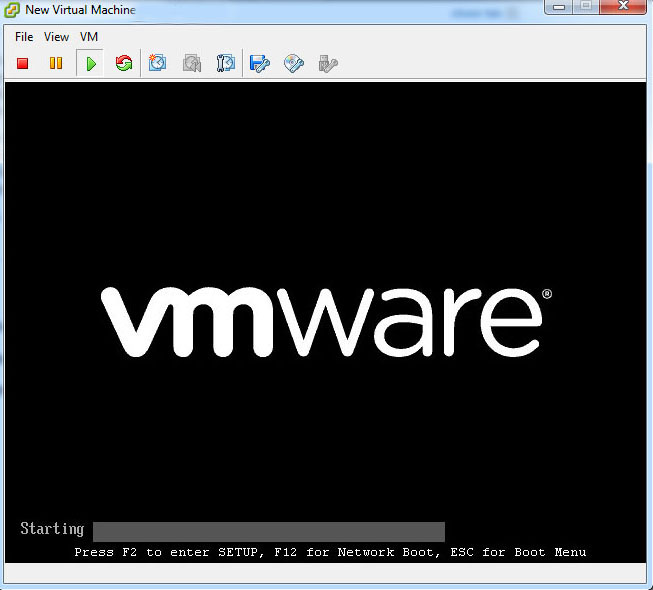
Что бы перейти в BIOS — нужно нажать F2, и F12 — что бы выбрать устройство для загрузки.
Далее, нам необходимо подключить ISO-образ, с которого будет устанавливаться операционная система. Переключаемся в окно консоли кликом левой кнопки мышки, нажимаем F2 и попадаем в BIOS. Далее, пока VPS находится в режиме ожидания ваших действий, выходим из консоли — и кликаем по исконке Connect/disconnect CD/DVD devices:
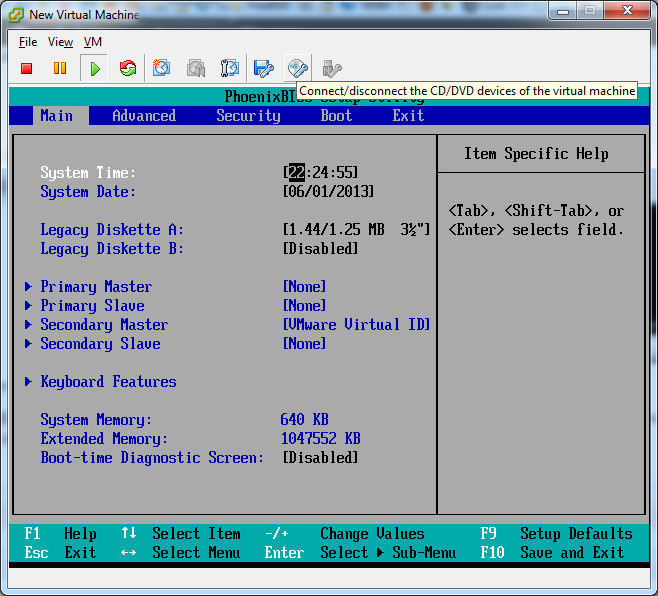
Выбираем пункт Connect to ISO image on local disk, и указываем путь к файлу с образом устанавливаемой ОС. Далее — как обычно F10, что бы сохранить настройки и выйти из BIOS — начнётся процесс загрузки с указанного ISO образа:
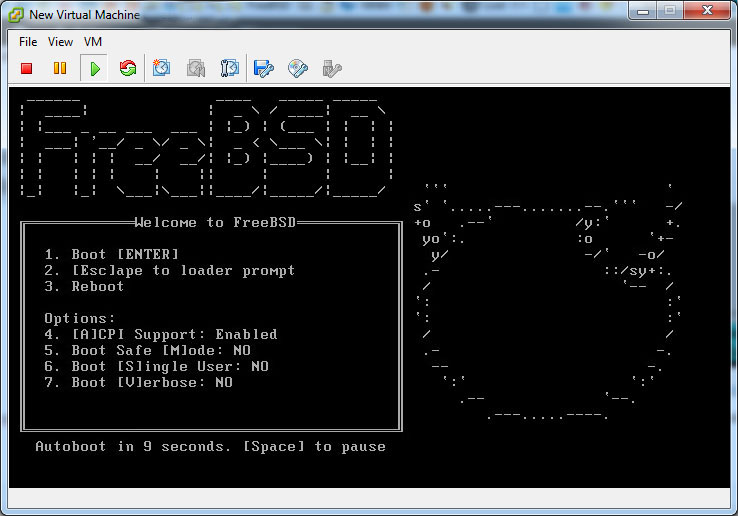
После проделанных операций, мы получаем вполне себе работоспособную систему — над которой можно дальше экспериментировать.





Мануал для чайников)))) Даже у меня, без соответствующих знаний и опыта, получилось по нем настроить!
Лет 5 назад впервые столкнулся с этой виртуалкой. Очень понравилась. Правда тогда она была немного посырее. Досталась она мне в наследство от предыдущего админа на новом месте работы. Даже тогда эта виртуалка произвела на меня очень хорошее впечатление. Жаль на нынешней работе ее не используем — нет сертификатов по безопасности встековских у нее
Возможно VMware ESXi и получше, но при отсутствии денег использую VirtualBox. Вроде программа тоже не плохая и к тому же поддерживает образы VMware